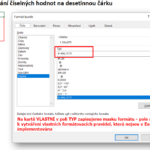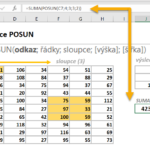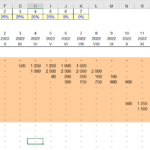Frekvenční analýza pomocí kontingenční tabulky
Pro vytvoření frekvenční analýzy lze s úspěchem využít i možností kontingenční tabulky. Postup je velmi jednoduchý a přímočarý, pouze je nutné při návrhu kontingenční tabulky vložit odkaz na datovou oblast dvakrát – jednou do oblasti popisků řádků a podruhé do oblasti dat.
Závěrečným krokem je seskupení položek v oblasti popisků řádků do vámi určených intervalů. Jediným limitujícím faktorem tohoto postupu je nutnost vytvořit intervaly o stejném rozsahu – můžete však extrémní hodnoty (mimořádná minima a maxima) při vytváření tabulky četností ignorovat.
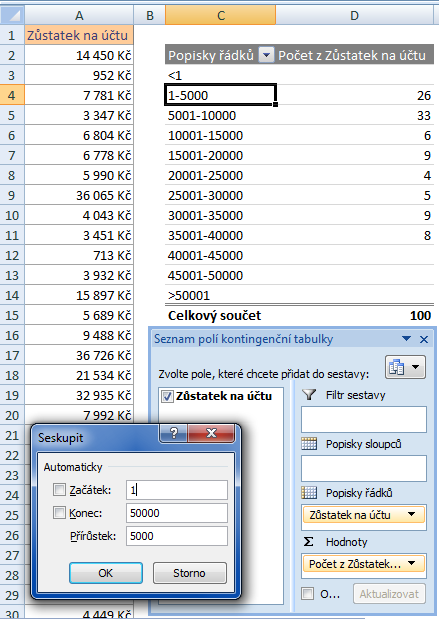
Starší verze Excelu:
Pro vytvoření frekvenční tabulky pomocí kontingenční tabulky postupujte takto:
- Aktivujte libovolnou buňku v oblasti sloupce hodnot A.
- Klepněte na kartě Vložení, skupině Tabulky na tlačítko Kontingenční tabulka.
- V dialogovém okně Vytvořit kontingenční tabulku aktivujte ve skupině Zvolte umístění kontingenční tabulky položku Existující list.
- V listu s daty klepnutím vyberte buňku, která představuje levý horní roh vložené tabulky četností – neumisťujte tuto buňku do bezprostřední blízkosti vstupních dat, ale vynechejte alespoň jeden řádek a sloupec.
- V dialogovém okně Seznam polí kontingenční tabulky vložte pole Zůstatek na účtu postupně jak do oblasti Hodnoty, tak i do oblasti Popisky řádků.
Změňte typ souhrnné funkce v oblasti Hodnoty ze součtu na počet hodnot:
- V dialogovém okně Seznam polí kontingenční tabulky klepněte v oblasti Hodnoty na rozbalovací šipku u položky Součet z Zůstatek na účtu.
- V místní nabídce klepněte na příkaz Nastavení polí hodnot.
- V dialogovém okně Nastavení polí hodnot vyberte ze seznamu souhrnných funkcí na kartě Souhrn položku Počet.
- Klepněte na tlačítko OK.
V dalším kroku seskupíme položky v oblasti popisků řádků do intervalů o rozsahu 5000Kč:
- Aktivujte libovolnou položku kontingenční tabulky v oblasti popisků řádků (například hodnotu 713 Kč).
- Na kartě Nástroje kontingenční tabulky | Možnosti klepněte ve skupině příkazů Skupina na příkaz Výběr skupiny.
- V dialogovém okně Seskupit změňte hodnoty ve vstupních polích takto:
- V poli Začátek zadejte hodnotu 1.
- V poli Konec zadejte hodnotu 50000.
- V poli Přírůstek zadejte hodnotu délky intervalu – 5000.
- Klepněte na tlačítko OK.
Při nastavování hodnot ve vstupních polích Začátek a Konec Excel odstraní zaškrtnutí u příslušných zaškrtávacích políček. Toto zaškrtnutí nenastavujte zpátky – jeho aktivací instruujete Excel, aby použil minimální a maximální hodnoty ze vstupních dat, nikoliv vámi zvolené rozmezí.
Hodnoty, které do těchto vstupních polí vkládáte, mohou ležet jak mimo oblast hodnot vstupních dat (hodnota v poli Začátek je nižší než minimální hodnota v oblasti dat a hodnota v poli Konec je vyšší než maximální hodnota v oblasti dat), tak i uvnitř skutečných hodnot (například vás mohou zajímat z vyšetřovaných dat pouze data z intervalu mezi 10000 a 20000).
Pokud vytvoříte intervaly, které neobsahují žádné hodnoty (žádná hodnota ze vstupní oblasti dat nepatří do tohoto intervalu), kontingenční tabulka nezobrazí číslo 0, ale daný interval je vynechán. Toto chování není chybou, ale je důsledkem snahy Excelu zobrazovat kontingenční tabulku v co nejkompaktnější podobě. Protože ale informace o neexistenci hodnot v určitých intervalech je při vytváření frekvenční analýzy velmi důležitá, bude vhodné tyto intervaly také zobrazit.
Zobrazení neexistujících položek v poli kontingenční tabulky aktivujete takto:
- Aktivujte libovolnou položku kontingenční tabulky v oblasti popisků řádků (například hodnotu 1 – 5000).
- Na kartě Nástroje kontingenční tabulky | Možnosti klepněte ve skupině příkazů Aktivní pole na příkaz Nastavení pole.
- V dialogovém okně Nastavení pole aktivujte kartu Rozložení a tisk.
- V sekci Rozložení aktivujte zaškrtávací políčko Zobrazit položky neobsahující data.
Posledním krokem vytváření frekvenční analýzy je vygenerování kontingenčního grafu z dat seskupených do intervalů:
- Aktivujte libovolnou buňku kontingenční tabulky.
- Na kartě Nástroje kontingenční tabulky | Možnosti klepněte ve skupině příkazů Nástroje na tlačítko Kontingenční graf.
- V galerii dialogového okna Vložit graf zvolte typ grafu, který chcete pro prezentaci výsledků použít.
- Klepněte na tlačítko OK.
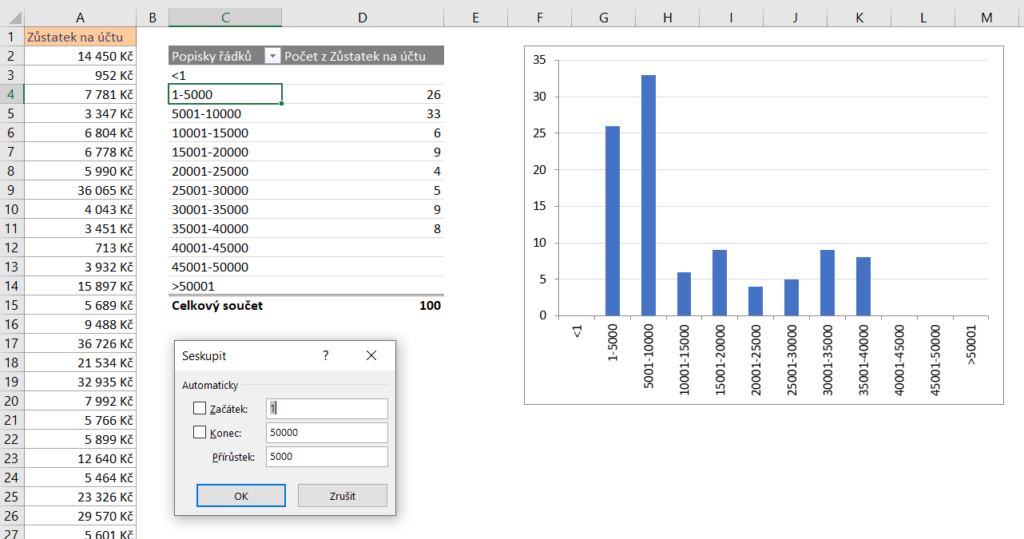
Novější verze Excelu:
Pro vytvoření frekvenční tabulky pomocí kontingenční tabulky postupujte takto:
- Aktivujte libovolnou buňku v oblasti sloupce hodnot A.
- Klepněte na kartě Vložení, skupině Tabulky na tlačítko Kontingenční tabulka.
- V dialogovém okně Vytvořit kontingenční tabulku aktivujte ve skupině Zvolte umístění kontingenční tabulky položku Existující list.
- V listu s daty klepnutím vyberte buňku, která představuje levý horní roh vložené tabulky četností – neumisťujte tuto buňku do bezprostřední blízkosti vstupních dat, ale vynechejte alespoň jeden řádek a sloupec.
- V dialogovém okně Pole kontingenční tabulky vložte pole Zůstatek na účtu postupně jak do oblasti Hodnoty, tak i do oblasti Řádky.
Změňte typ souhrnné funkce v oblasti Hodnoty ze součtu na počet hodnot:
- V dialogovém okně Pole kontingenční tabulky klepněte v oblasti Hodnoty na rozbalovací šipku u položky Součet z Zůstatek na účtu.
- V místní nabídce klepněte na příkaz Nastavení polí hodnot.
- V dialogovém okně Nastavení polí hodnot vyberte ze seznamu souhrnných funkcí na kartě Souhrn dat na položku Počet.
- Klepněte na tlačítko OK.
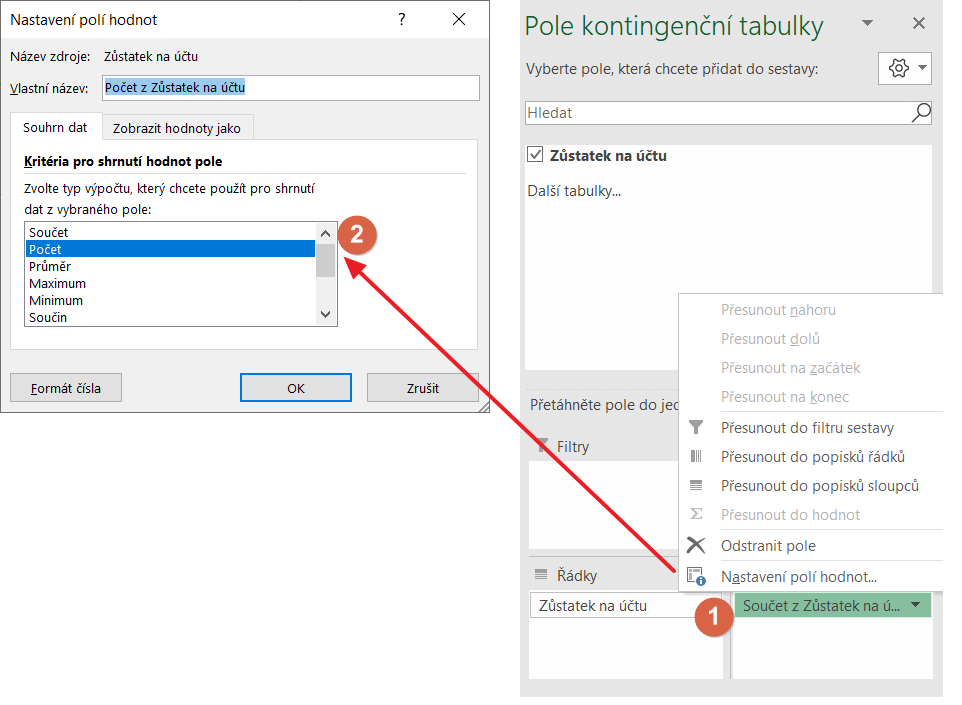
V dalším kroku seskupíme položky v oblasti popisků řádků do intervalů o rozsahu 5000Kč:
- Aktivujte libovolnou položku kontingenční tabulky v oblasti popisků řádků (například hodnotu 713 Kč).
- Na kartě Analýza kontingenční tabulky klepněte ve skupině příkazů Skupina na příkaz Seskupit pole.
- V dialogovém okně Seskupit změňte hodnoty ve vstupních polích takto:
- V poli Začátek zadejte hodnotu 1.
- V poli Konec zadejte hodnotu 50000.
- V poli Přírůstek zadejte hodnotu délky intervalu 5000.
- Klepněte na tlačítko OK.
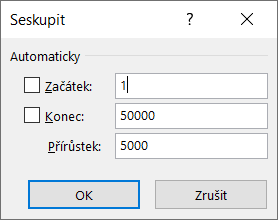
Při nastavování hodnot ve vstupních polích Začátek a Konec Excel odstraní zaškrtnutí u příslušných zaškrtávacích políček. Toto zaškrtnutí nenastavujte zpátky – jeho aktivací instruujete Excel, aby použil minimální a maximální hodnoty ze vstupních dat, nikoliv vámi zvolené rozmezí.
Hodnoty, které do těchto vstupních polí vkládáte, mohou ležet jak mimo oblast hodnot vstupních dat (hodnota v poli Začátek je nižší než minimální hodnota v oblasti dat a hodnota v poli Konec je vyšší než maximální hodnota v oblasti dat), tak i uvnitř skutečných hodnot (například vás mohou zajímat z vyšetřovaných dat pouze data z intervalu mezi 10000 a 20000).
Pokud vytvoříte intervaly, které neobsahují žádné hodnoty (žádná hodnota ze vstupní oblasti dat nepatří do tohoto intervalu), kontingenční tabulka nezobrazí číslo 0, ale daný interval je vynechán. Toto chování není chybou, ale je důsledkem snahy Excelu zobrazovat kontingenční tabulku v co nejkompaktnější podobě.
Protože ale informace o neexistenci hodnot v určitých intervalech je při vytváření frekvenční analýzy velmi důležitá, bude vhodné tyto intervaly také zobrazit.
Zobrazení neexistujících položek v poli kontingenční tabulky aktivujete takto:
- Aktivujte libovolnou položku kontingenční tabulky v oblasti popisků řádků (například hodnotu 1 – 5000).
- Na kartě Analýza kontingenční tabulky klepněte ve skupině příkazů Aktivní pole na příkaz Nastavení pole.
- V dialogovém okně Nastavení pole aktivujte kartu Rozložení a tisk.
- V sekci Rozložení aktivujte zaškrtávací políčko Zobrazit položky neobsahující data.
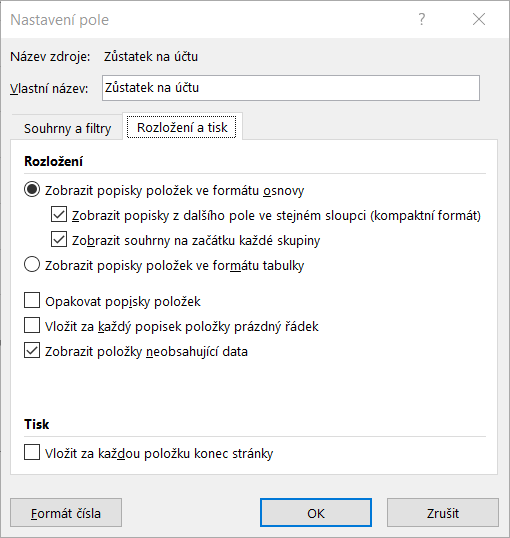
Posledním krokem vytváření frekvenční analýzy je vygenerování kontingenčního grafu z dat seskupených do intervalů:
- Aktivujte libovolnou buňku kontingenční tabulky.
- Na kartě Analýza kontingenční tabulky klepněte ve skupině příkazů Nástroje na tlačítko Kontingenční graf.
- V galerii dialogového okna Vložit graf zvolte typ grafu, který chcete pro prezentaci výsledků použít.
- Klepněte na tlačítko OK.