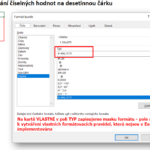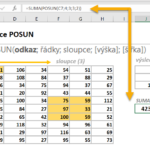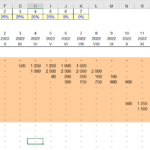KPI ukazatele – Key Performance Indicator – představují cílovou hodnotu klíčové výkonnostní metriky. Při hodnocení výkonnosti můžeme úspěšně použít KPI ukazatel k porovnání dosažených výsledků se stanovenou cílovou hodnotou. Příklady KPI ukazatelů mohou být plánované hodnoty prodeje, plánovaná výše marže, cílová hodnota návratnosti investice nebo plánovaná výše provozního zisku.
Při prezentaci dosažených hodnot pomocí grafů Excelu je tedy užitečné doplnit graf o zobrazení příslušné hodnoty KPI. Možností, jak tohoto cíle dosáhnout, je celá řada, mezi nejoblíbenější a zároveň z hlediska pracnosti i nejméně náročné patří technika založená na vytvoření kombinovaného grafu, kde reálné hodnoty zobrazíme například pomocí sloupcového nebo plošného grafu a hodnotu KPI pomocí grafu spojnicového.
Postupovat můžeme tedy například takto:
- Do oblasti dat doplňte pomocný sloupec obsahující cílovou hodnotu KPI.
- Označte oblast dat včetně pomocného sloupce.
- V kartě Vložení a skupině Grafy klepněte na tlačítko Sloupcový.
- Z nabídky typů sloupcových grafů zvolte základní typ – skupinový sloupcový.
Nyní změníme typ grafu datové řady s hodnotami KPI (v našem příkladu datové řady Plán) ze sloupcového na spojnicový.
Starší verze Excelu:
- V kartě Graf | Formát vyberte v seznamu prvků grafu ve skupině Aktuální výběr položku odpovídající měněné datové řadě (v našem příkladu položku Řada „Plán“).
- Klepněte na tlačítko Formátovat výběr.
- V kartě Graf | Návrh grafu klepněte ve skupině Typ na tlačítko Změnit typ grafu.
- V dialogovém okně Změnit typ grafu zvolte typ Spojnicový.
- Změněnou datovou řadu naformátujte pro dosažení vyššího kontrastu se základním sloupcovým grafem.
Novější verze Excelu:
Aktivujte klepnutím graf:
- V kartě Graf | Návrh grafu klepněte ve skupině Typ na tlačítko Změnit typ grafu.
- V dialogovém okně Změnit typ grafu vyberte v nabídce řad datovou řadu Plán a změňte typ grafu na Spojnicový.
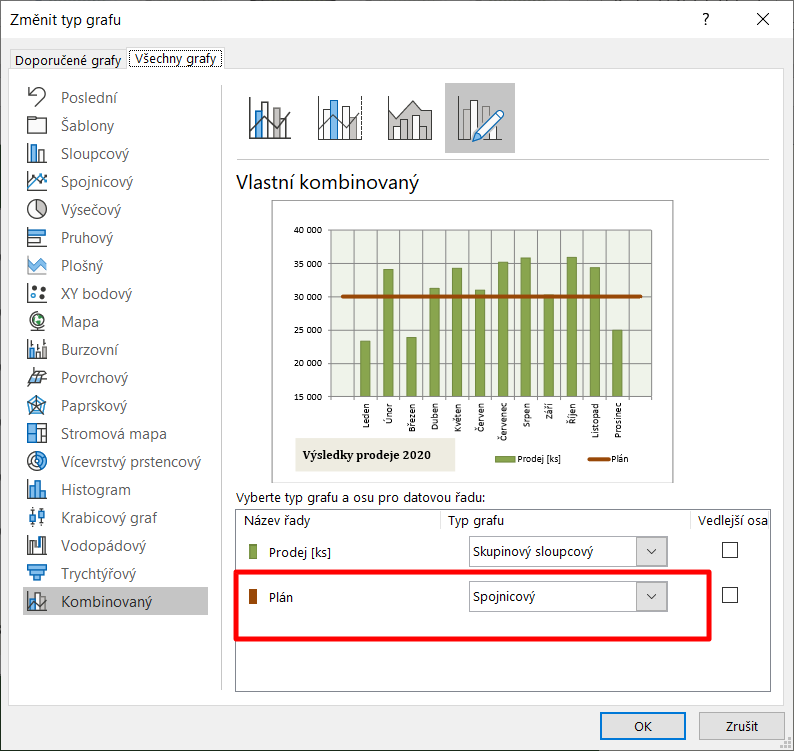
Vložení KPI hodnoty do grafu
Ačkoliv z praktického hlediska plní předchozí graf svůj účel spočívající ve snadném porovnání dosažených hodnot a hodnoty cílové (plánované), je mnohými uživateli vytýkáno zobrazení první a poslední hodnoty – úsečka KPI začíná a končí uprostřed sloupce, což navozuje představu odlišných časových intervalů nebo situace, kdy hodnota KPI byla stanovena až po dosažení výsledku v prvním sledovaném období.
Vhodnější zobrazení by implikovalo stanovení plánované hodnoty s předstihem (mějme stále na mysli, že se jedná o plánovaný ukazatel) – úsečka KPI by tedy měla začínat v grafu před zobrazením první hodnoty a končit symetricky až za poslední vykazovanou hodnotou.
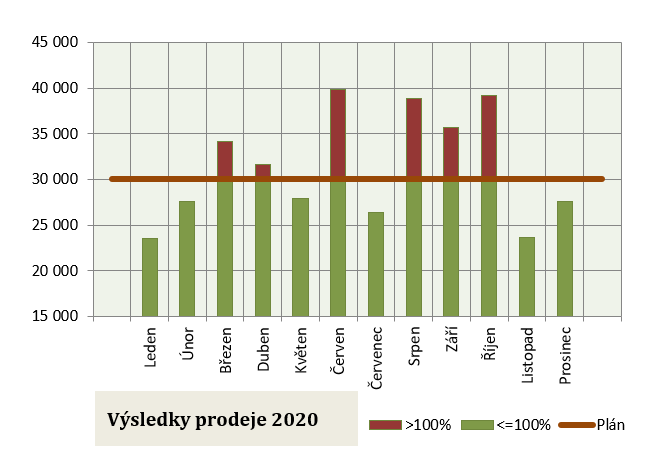
Následujícím postupem můžete dosáhnout snadné nápravy tohoto zobrazení:
- Doplňte do oblasti dat dvojici pomocných řádků – jeden před první řádek s hodnotami a druhý za poslední řádek dat.
- Do pomocných řádků doplňte hodnotu KPI.
- Sloupce obsahující názvy kategorií a aktuální hodnoty ponechte beze změny – buňky v pomocných řádcích těchto sloupců tedy zůstanou prázdné.
- Vyberte oblast dat včetně pomocné dvojice řádků.
- Vytvořte kombinovaný graf pomocí postupu v předchozí kapitole.
Zajímavého efektu můžeme dosáhnout rozdělením sloupců na části odpovídající hodnotám nad úrovní KPI a hodnotám pod touto úrovní. Postup spočívá ve využití dvojice pomocných sloupců a nahrazení sloupcového grafu typem skládaný sloupcový.
- Doplňte do oblasti dat dvojici pomocných sloupců.
- Sloupec <=100% zastupující hodnoty pod úrovní KPI vyplňte vzorcem =MIN(E7;F7), kde buňka E7 obsahuje aktuální hodnotu a buňka F7 obsahuje hodnotu KPI.
- Sloupec >100% zastupující hodnoty nad úrovní KPI vyplňte vzorcem =E7-G7, kde buňka E7 obsahuje aktuální hodnotu a buňka G7 obsahuje hodnotu pomocného sloupce <100%.
- Vyberte oblast dat obsahující sloupec KPI a oba pomocné sloupce (sloupec s původními hodnotami do oblasti dat nezahrnujte).
- Vytvořte kombinovaný graf pomocí postupu v předchozí kapitole – pouze místo standardního sloupcového grafu zvolte typ skládaný sloupcový.
řešený příklad grafu a postup vytvoření si můžete stáhnout zde: