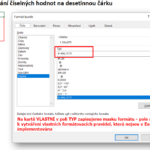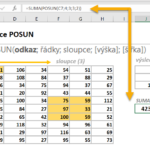Vlastní formátovaní obsahu buněk nabízí překvapivě rozsáhlé možnosti zobrazování hodnot a výsledků výpočtů. Osobně preferuji vlastní formátování čísel před podmíněným formátováním kdykoli je to možné, a to z následujících důvodů:
- Můžete si vybrat jakýkoli symbol (nejsem velký fanoušek stávajících symbolů podmíněného formátování, i když je pravda, že je možné je také upravit)
- Neexistuje duplikování pravidel formátování, což je běžný problém s podmíněným formátováním
- Vlastní formátování čísel se rychleji implementuje
- Vlastní formátování čísel není volatilní (tj. přepočítává se pokaždé, když v Excelu něco uděláte), na rozdíl od podmíněného formátování. To urychluje výpočty a zvyšuje stabilitu tabulek.
- Obecně méně zatěžuje zdroje ve srovnání s podmíněným formátováním při použití na velké datové sady.
Postup
Jako první krok musíte vybrat znaky (symboly).
- Klikněte na prázdnou buňku.
- Přejděte na kartu Vložení a na jeho konci vyberte příkaz Symbol.
- Vyberte znak, který chcete použít ve svém souboru, a klikněte na Vložit.
- Pokud chcete, vyberte další znaky – tím se vloží do aktivní buňky. Pro tento příklad použiji znaky ve tvaru šipky nahoru a dolů, které se nacházejí pod písmem Arial v podskupině Geometrické obrazce.
- Vložte symbol dle vlastního výběru do prázdné buňky.
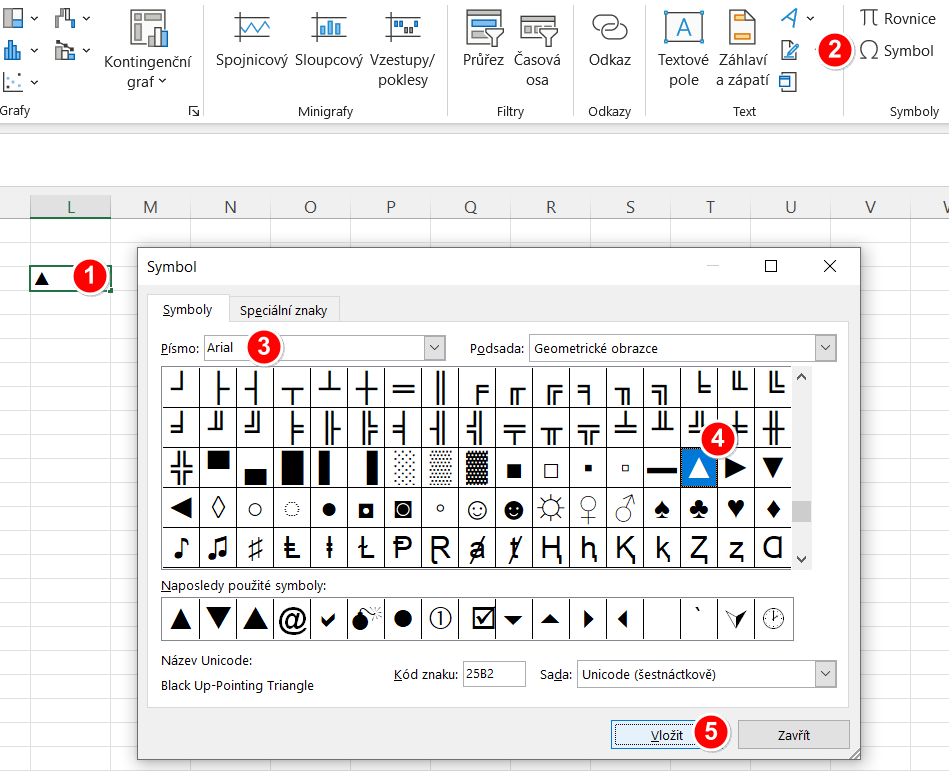
- Nyní zkopírujte symboly šipek v pomocné buňce, které jste předchozím postupem vložili.
- Označte hodnoty v posledním sloupci tabulky a klikněte pravým tlačítkem.
- V místní nabídce klepněte na příkaz Formát buněk.
- V dialogovém okně přejděte na typ Vlastní a použijte následující formátování (vložte zkopírované znaky šipek) s vloženým středníkem mezi oba znaky:
▲;▼
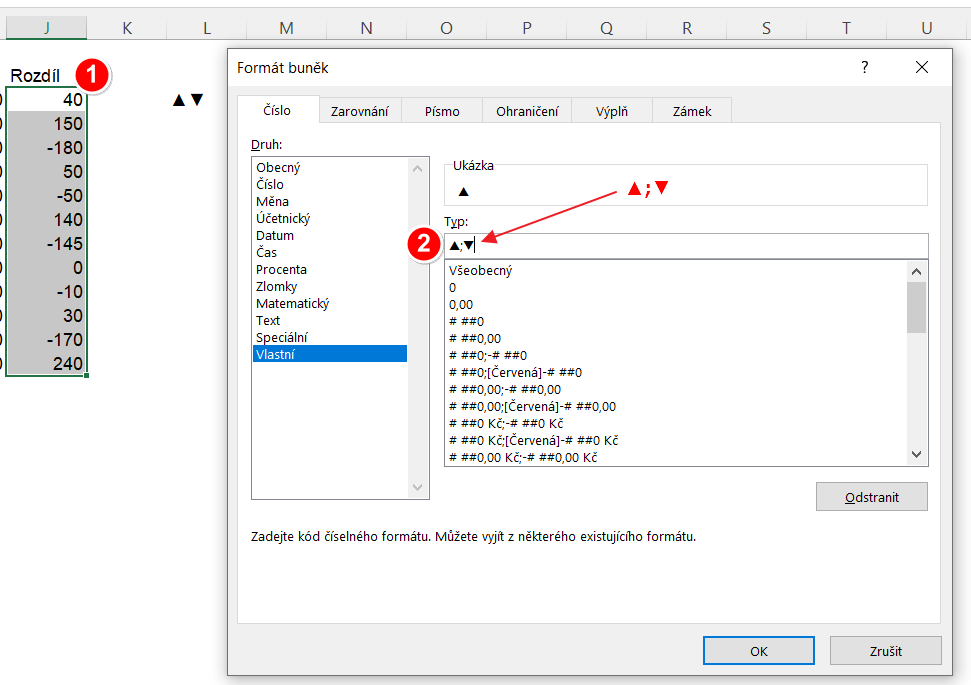
Hodnoty ve sloupci se nyní zobrazují jako šipky nahoru a dolů. První argument před středníkem je způsob formátování kladných čísel. Ty se nyní zobrazují jako šipka nahoru. Záporná čísla se formátují jako šipka dolů.
Nemáme ale ještě vyřešené zobrazování případných nulových hodnot.
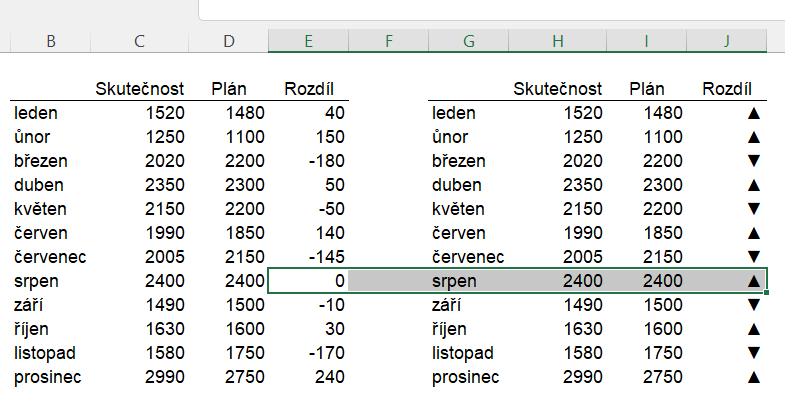
Pokud chcete skrýt nulové hodnoty, doplňte do formátovací masky druhý středník
▲;▼;
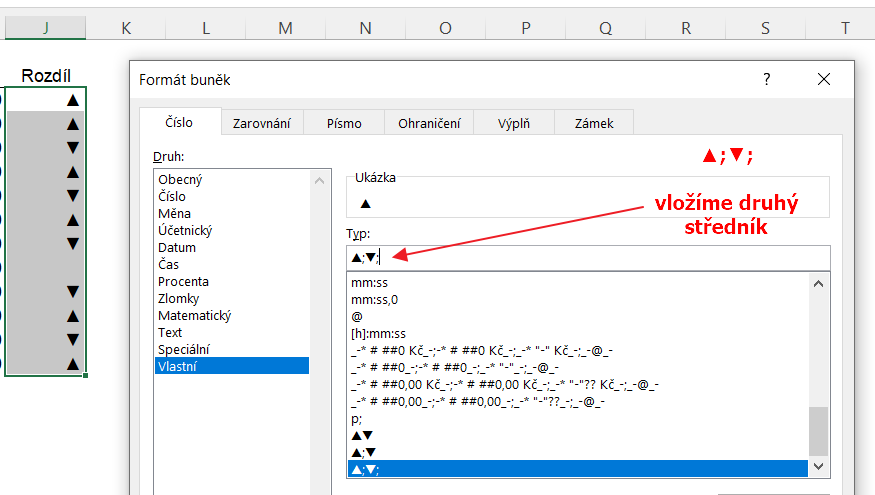
Nyní přidáme symbolům barvu. S vybranými hodnotami v posledním sloupci se vraťte k vlastnímu formátování čísel (stiskněte Ctrl + Shift + 1 nebo použijte opět pravé tlačítko myši) a upravte masku formátu na:
[Zelená]▲;[Červená]▼;
Klepněte na tlačítko OK a šipky jsou nyní zobrazeny barevně.
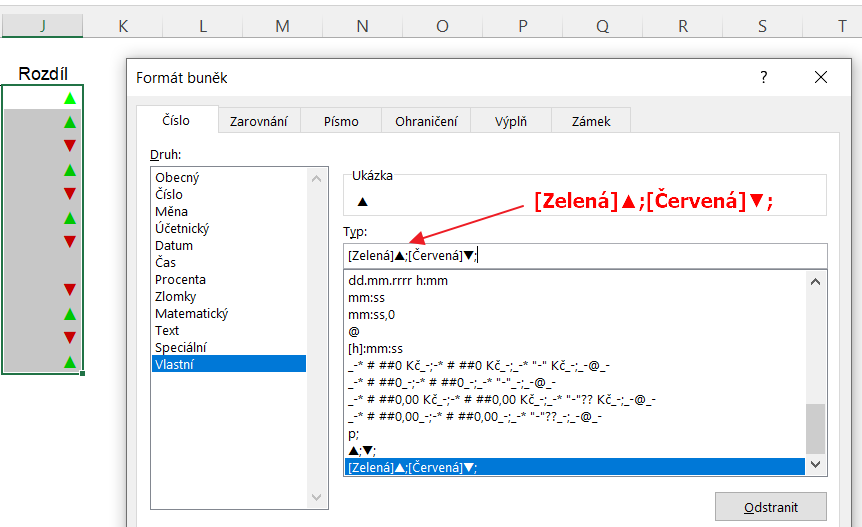
Osobně mi připadá standardní zelená příliš jasná. Preferuji [Barva 10] pro tmavší zelenou…
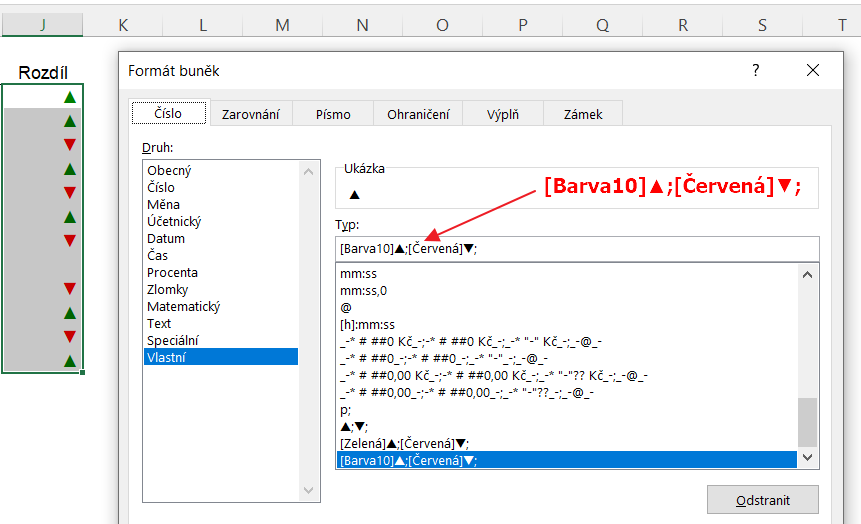
…nebo [Barva 43] pro světlejší verzi.
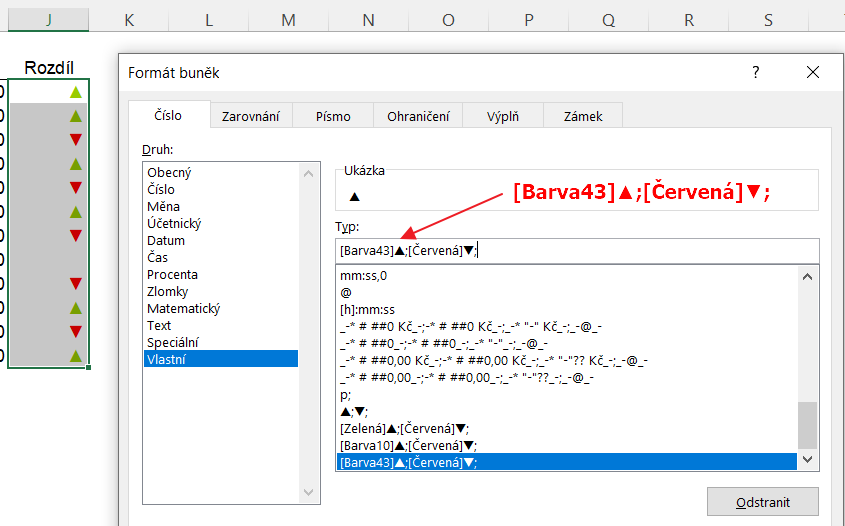
Symboly šipek s procentuální odchylkou v číselném zobrazení
Pokud chcete zobrazit hodnotu procentuální odchylky společně se symbolem ve stejné buňce, vypočítejte procenta pomocí vzorce Skutečnost/Plán -1.
Označte hodnoty a přejděte na vlastní formátování čísel. Zadejte následující formát:
[Barva 43]▲0%;[Červená]▼-0%;
Nastavení zobrazí hodnotu buňky formátovanou jako procento s předcházejícím symbolem.
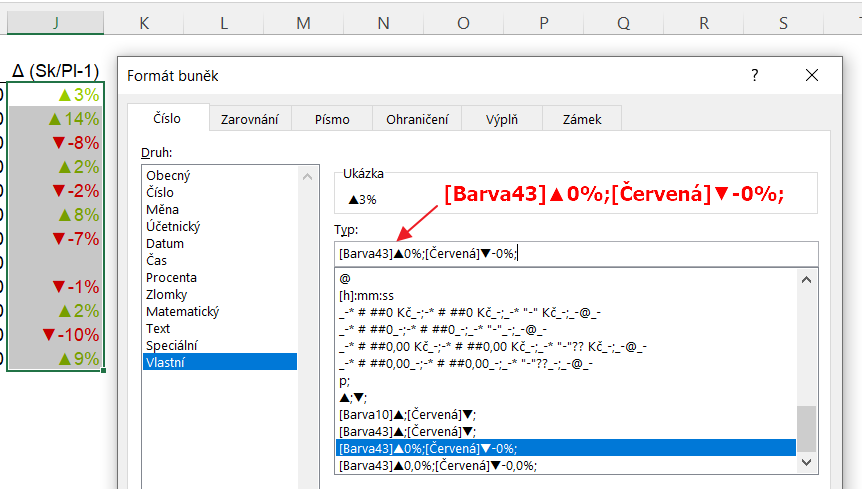
Pokud chcete zarovnat symboly na levou stranu buňky a hodnoty na pravou stranu, můžete využít znak * (hvězdička). Hvězdička opakuje další znak, aby vyplnil buňku. Pokud je dalším znakem mezera, bude mezeru opakovat. To zajišťuje, že volný prostor uvnitř buňky mezi symbolem a číselnou hodnotou je úměrný šířce buňky.
Nyní aktualizujme vlastní formátování čísel na:
[Barva 43]▲* 0%;[Červená]▼* -0%;
Symboly jsou zarovnány na levou stranu a čísla na pravou stranu – tím se symboly automaticky zarovnají pod sebe.
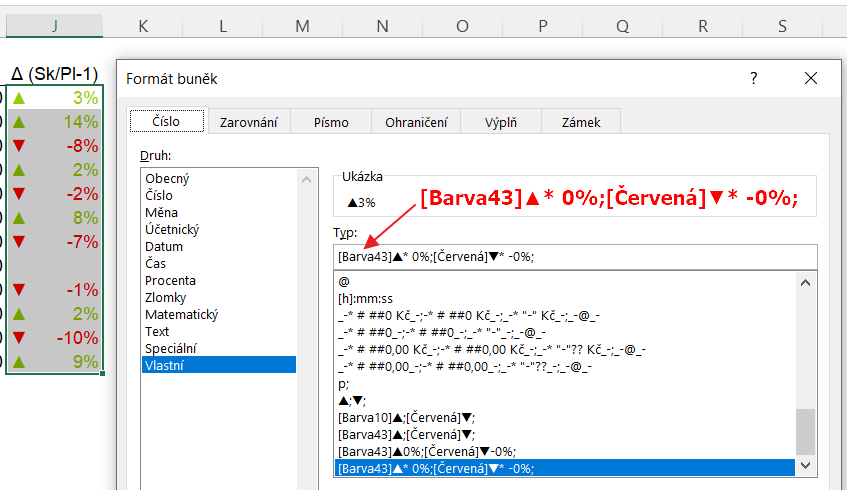
V posledním kroku změníme i formátování pro případ shodných hodnot Skutečnosti a Plánu – tedy nulové hodnoty poměru.
[Barva 43]▲* 0%;[Červená]▼* -0%;[Barva 45]*-
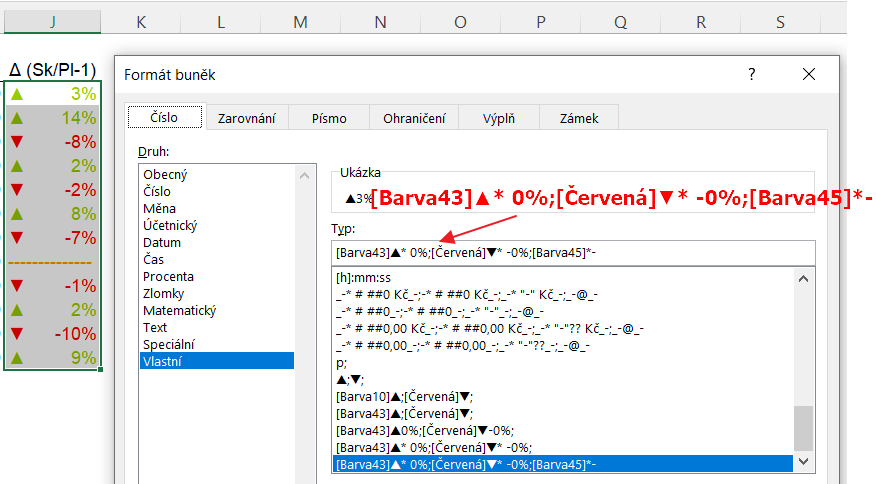
Výsledná podoba tabulky s nastaveným formátováním:
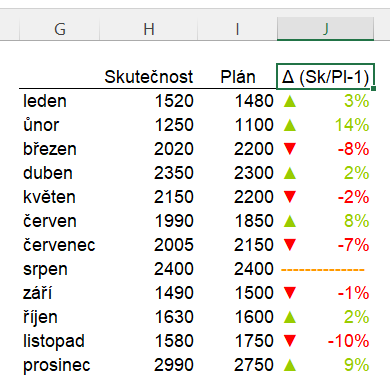
Odstranění nepotřebných formátů
Když zkoušíme různé nastavení formátů, ukládají se pro pozdější využití v tomto sešitě. Pokud formáty nebudeme potřebovat, je rozumné tyto formáty odstranit – k tomu slouží tlačítko Odstranit v dialogobém okně Formát buněk.
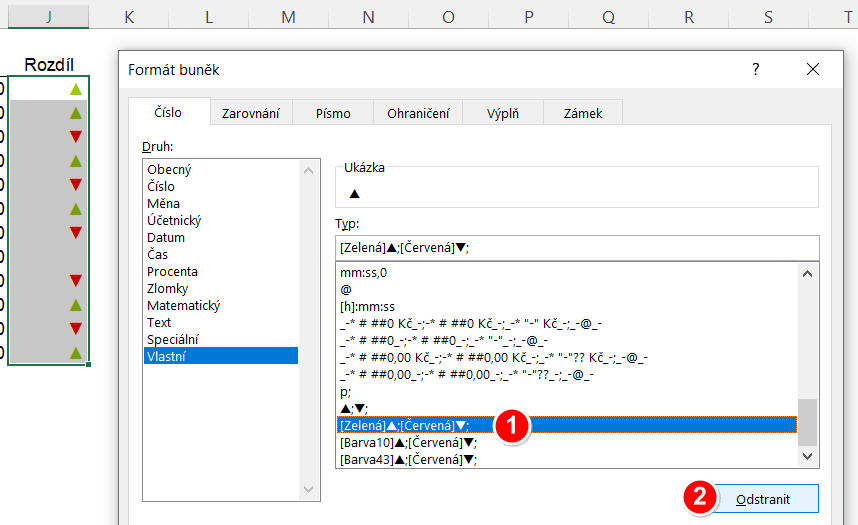
Pro rychlé seznámení s řešeným příkladem pokročilého uživatelského formátování si můžete stáhnout tento soubor: